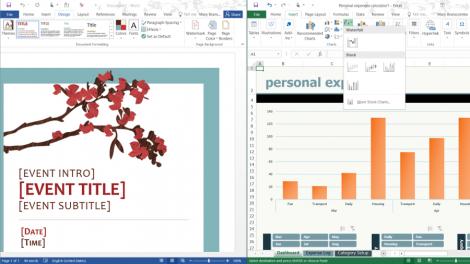

[Editor’s Note: What immediately follows is a short rundown of each major version of Office 2016, as well as information on the latest developments for the app suite. If you’d like to get right to our critique of Office 2016, click right here.]
Microsoft Office is a lot more than just Word, PowerPoint, Excel and Outlook, although that’s what most people think of first.
There’s now a whole range, from the Office 365 cloud services to the mobile apps for iOS and Android (along with Skype for Business, Dynamics and Power BI), backing up CEO Satya Nadella’s claims that Microsoft is the productivity company.
The mobile Office apps are certainly popular, but Office on Windows and Mac remains the main attraction, even in Microsoft’s cloud-centric approach.
At any rate, Office 2016 isn’t the same Office everywhere. It’s more like the right Office for each platform – and in this case, that’s Windows 10 and Mac OS X. Here’s how they all break down at a high level:
Microsoft is trying to make sense of the core Office tools across multiple platforms, and to make the Office 365 subscription a great deal. But, before we get into the meat, let’s see what’s new with Office lately.
Now available on the Windows Store, Office 2016 spent the turn of the year battening down the hatches and squashing bugs, most recently putting the kibosh on abusive uses of macros.
In April, Microsoft announced improved collaboration features, ostensibly in an effort to compete with Google Drive. With various new additions such as People Hub, Skype for Business integration, Comments and an activity feed, it will be easier than ever to create and edit Office 2016 documents with colleagues in real-time.
Furthermore, Mac OS X Office users are in for a treat, as Microsoft has given the app a huge boost with add-ins, third-party extras (or extensions) fully vetted to run within the Office suite. They’re currently available across every platform with the exception of Android – for now.
Also implemented in Office 2016 for Mac is the option to get Fast Ring Insider updates directly from Microsoft. By opening any application from the suite, clicking Help and Check for Updates, you can trigger a dialog box that asks whether you would like to join the Office Insider Program for early access to the latest builds of the software. Choosing Office Insider Fast will put you in the fast ring, but watch out, these updates are often premature and could still be contaminated with a few remaining bugs.
An Office 2016-inspired "Office Online" extension was added to Microsoft Edge in June. This add-on gave users a new way to access their Office files stored in OneDrive without opening a bunch of different apps or entering a web address. Early impressions however, such as those from famed tech journalist Paul Thurrott, deemed the extension unnecessary. Nonetheless, the option is there if needed.
Move on to Page 2 for a look at what Office 2016 will do for your productivity – our full reviews of Office 2016 for Windows, Office Mobile and Office 2016 for Mac.
Joe Osborne and Gabe Carey have also contributed to this review
At this point, the question for Office on Windows isn’t so much how much more can you do with it, but rather how can you be more effective and more productive with Office. That’s the direction we’re seeing Office 2016 go in.
This new release has a new look and fresh tools to help you find features, it makes collaborating and sharing documents and information much easier, it gives businesses more options for securing information, and it gives Excel a real update for the first time in years.
And even though there are few things we’d call major new features, the commitment to adding more features regularly underlines that the best way for many people to get Office is as a subscription service rather than software you pay for once (although that option is still there, even for OS X).

There are still multiple ways to get Office. Office 365 Personal includes the Windows or Mac versions of Word, Excel, PowerPoint, OneNote and Outlook, Publisher and Access for Windows plus 1TB of OneDrive space and Skype credits. Office 365 Home is the same software, for a slightly higher monthly subscription, for five PC or Mac users.
If you want to pay up front, Office Home and Student 2016 is just the basics: Word, Excel, PowerPoint and OneNote for Windows. Office Home and Business 2016 adds Outlook and Office Professional 2016 adds Outlook, Publisher and Access.
The Office 365 subscriptions for businesses include the Exchange, SharePoint, OneDrive for Business and Skype for Business services as well as the Office software. Office 365 Business includes the Windows or Mac versions of Word, Excel, PowerPoint, OneNote, Outlook, and Publisher, and each person can put them on up to five PCs or Macs. Office 365 ProPlus adds Access.
There are fewer differences between the home and business versions as well – Excel’s business intelligence features are now in all versions. As usual, Visio and Project get new versions at the same time as Office, but you have to buy them separately.
And unlike the Windows 10-only Office Mobile apps (reviewed on the next page), Office 2016 runs on Windows 7 and Windows 8.1 as well.

Microsoft is calling Office 2016 more colourful; we’d call it the slightest bit more chunky as well. At one point, the preview had five different themes, from white with an accent colour through to the Colourful theme. The latter picks up the solid slabs of colour in Windows 10, painting them across the title bar and the tab bar on the ribbon so that you absolutely can’t miss the fact that the window that’s blue at the top is a Word document, and the window that’s green at the top is your spreadsheet.
The three different shades of grey you could choose in the preview are down to one high-contrast dark grey theme, which gives you dark grey title bars and a black backstage menu.

But whether white, grey or primary coloured, the title and ribbon bars in Office 2016 stand out a little bit more because they’re not just more noticeable; they’re also actually a little bit bigger. The compact view designed for mouse users takes up about a millimetre more space than the big and finger-friendly touch mode in Office 2013, on a 1920 x 1080 13-inch screen with the ribbon expanded, and the 2016 touch mode ribbon and toolbar take up another couple of millimetres, eating away at the space you have for documents.

And there’s one small change that signals yet another piece of Microsoft’s Metro design language chipped away – the ribbon tabs are no longer in capitals.
There are some useful improvements to the backstage menu though. On the Info pane, you see more of the details about your file without having to click again to see all details, like the times when you created, last changed and last printed the file – they used to be hidden away.
For files you save to OneDrive or OneDrive for Business, the list of recent files in each application is also more useful. It still roams between the devices where you sign in with the same Microsoft account (even if that’s not the account you bought Office with) so you can pick up where you left off on another PC very quickly.
And it’s now grouped and labelled: any files you’ve pinned so they’re always there are in the Pinned group but the others are grouped under Today, Yesterday, This Week, Last Week and Older, which can speed up finding what you need. Plus each document is also marked with the file location, which can be another clue for picking between two similar file names.
Documents you won’t open again can be removed, and you can copy the details of where the file is; just right-click. And recent and pinned files finally make it to the jump lists for the Office application in the Windows taskbar, so it’s easy to get to work on a new PC.

That makes it even more annoying that there are still Office settings that don’t roam – your custom dictionary does, but your spell checking settings (like whether to ignore words with numbers in), your AutoCorrect dictionary and your Outlook email signatures don’t, for example.
Equally annoyingly, Windows users don’t get the same level of OneDrive integration as in Office for Mac 2016, where you can see files and folders that have been shared with you in the list of OneDrive files and folders. That means when someone shares a file, editing it takes several steps – you have to find the mail they sent, which opens the document in your browser, or hunt through the list of folders shared with you in OneDrive on the web.
Either way you have to click again to open the document in Word, click OK on the security warning – and then click again to turn on editing because the document opens in protected mode. That’s a far more complicated process compared to opening the document straight into Word on the Mac from the File dialog.
Shared files you’ve already opened will be in your list of recent documents, which is useful for carrying on with work, but no help for getting started on a project. And if you want to create a new document in a folder someone has shared with you – which is easy to do on the Mac – you have to save it locally and then upload it to the OneDrive folder in your browser.
The only way to get round this is to use Windows 10 and to sync all the folders that are shared with you, which can put a lot of files you don’t need on your PC just to let you save files into the folder yourself. It’s a shame Office for Windows doesn’t get the same elegant OneDrive integration as OS X.
However, Windows 10 users who are missing placeholders in OneDrive get some consolation. As long as you’re online, you can navigate through all your OneDrive folders to open or save files in existing folders, whether you’re syncing them to your PC or not. You can even see the folder structure when you’re not online, although you can’t save files in the right folder to sync later – you have to switch to looking at files on your own PC and find the offline OneDrive folders that you’ve already chosen to sync by hand.
One interface change will be useful for documents you’re opening from the cloud – if you open a file with large charts or SmartArt diagrams, you usually have to wait for the whole thing to load. In Word, Excel and PowerPoint 2016, if you’re opening a document on a slow network, you get a placeholder so you can work with the rest of the document while the objects load (they’re the correct size so the document won’t reflow when the download finishes, you just can’t edit them).
The download progress bar in the status bar lets you know more clearly how long you’ll be waiting for the rest of your document, which is also helpful.
You might get more OneDrive links from colleagues now that there’s a Share button in the ribbon in Word, PowerPoint and Excel – it opens a Share pane that defaults to emailing the link to your document, but you can click to get a link you can copy (if you use Slack or Twitter to reach people, for example). It’s always your choice whether people can just see the document or make changes too.
Having the list of people you’ve shared the document with clearly visible in the Share pane is a handy reminder, and it’s also a handy way to reach them, as you can email, send an IM or start a Skype for Business chat with them from here.
As in Office 2013, multiple people can edit a shared document, if it’s in OneDrive. In Word, you get live co-authoring, with a notification that tells you when someone has opened the same document as you, and a flag that marks exactly where they’re typing in the document, which moves as they type. If they’ve chosen to share changes straight away – that’s up to the person doing the typing, with Word popping up a dialog when they first start editing the document – then you don’t have to wait for them to save before you see their changes (which you had to do in Word 2013).

The edits usually appear almost instantly (depending on how fast your network connection is). We did see some glitches, where words the other person typed appeared in the wrong place in the sentence, but that was corrected as soon as we saved the document.
If one person is editing a paragraph, no-one else can change it – to avoid the kind of arguments that are likely if someone changes the phrase you’re still in the middle of finishing, or if Word hasn’t updated yet – but you won’t see an indication of that unless you click on the paragraph. As in Word 2013, you can also right-click on a paragraph and choose Block Authors to stop anyone else editing it, even if you’re working elsewhere in the document, and that’s permanently marked so other people don’t get frustrated when they can’t change it.
Live co-authoring can be frustrating if the interface doesn’t make it clear who’s doing what; this is much clearer in Word 2016 than it was in Word 2013, so the suite should make this kind of close collaboration easier. Microsoft plans to add this to other Office programs in time, but Word is the most logical place for it, so it makes sense to see it here first.

If you’re saving Word and PowerPoint documents to SharePoint or OneDrive for Business, you can see all the versions of the documents you’ve saved using the History command on the File menu. Annoyingly, this doesn’t work with OneDrive, even though that keeps previous versions, and it’s a different command from the Manage document option that Word, Excel and PowerPoint already have on the File menu for working with previous versions.
PowerPoint finally gets an easy way to compare the changes that other people have made to a presentation – you can see the slides side-by-side and pick which changes to save. (Other than the screen recording tool that Office 365 users already got as an update for PowerPoint 2013, that’s the only new feature in PowerPoint – though it does get Tell Me, Smart Lookup, the new sharing features, ink equations, and all six of the new Excel chart types.)
In all the Office programs except OneNote and Publisher, the ribbon also includes the new Tell Me feature. Despite the ribbon, there are still plenty of tools hidden away in dialog boxes – and even the tools on the ribbon may not be where you expect.
Tell Me gives you a search box where you can type what you want to do (adjust line spacing, print, and so on) and get a mini-menu of tools that match what you’re asking. It’s quite smart about working out what you’re looking for, so you don’t have to type the exact name of the command. Ignore the inevitable comparisons to Clippy; there’s nothing proactive about this, it’s just a handy way to help you find the feature you need.

Word, PowerPoint, Outlook and Excel have another tool for looking up information, and like Tell Me it’s borrowed from the Office online apps. You can select a word and choose Smart Lookup from the context menu to get a pane of search results, images, Wikipedia info and dictionary definitions. This is a much more useful version of the Define and Search with Bing commands that it replaces, because you get all the information in the same place – previously, you could see the dictionary definition inside your document but the search results opened in your browser.
Oddly though, you don’t get this in OneNote, which still has the elderly Look Up feature from Office 2010, with a much more fiddly interface.
In fact, apart from the new interface, OneNote has no changes at all – apart from the Send to OneNote tools in the notification tray, which used to be a mini-toolbar of options for taking a screen clipping, sending selected information to OneNote and opening a new ‘quick note’. Clipping and sending are now right-click options on the icon; when you click it, you go straight to the quick note, which is a new note in the Quick Notes section of your default notebook, shown in a tiny window with no interface.
This is the way quick notes used to work several versions ago, which suggests Microsoft is listening to feedback, but it’s an odd choice for the only new feature we’ve found in OneNote, when many parts of the app are still several versions behind the rest of Office.

The downside of making it easy to share documents is when people share things you want kept private. On Windows, Office has had the option of limiting what people can do with the documents you share with them, and even the emails you send, for years.
As long as you have Rights Management Services on Windows Server or the new Azure Rights Management Service, you can turn on Information Rights Management and choose whether a document can be copied, printed, and forwarded or not. You can also stop it from being opened after an expiry date you choose – and you can read protected documents directly in Word, Excel, PowerPoint and (new in 2016) Visio, without needing a separate app.
This is a feature that is getting more interesting now that people can also open those documents on iPhones, iPads, Macs and Android devices, and read IRM-protected email in Outlook for Mac, iOS and Android as well as Outlook Web Access and the free RMS apps.
Office 2016 also extends the Outlook Data Loss Prevention features right into Word, Excel and PowerPoint. Previously, if you tried to email out information that might be confidential or against regulations, you’d see a mail tip in Outlook – if your administrators had turned on DLP rules in Exchange like not letting you send credit card numbers. Now you’ll see a warning right inside the app, say, for example, if you try to save a document with information you’re not supposed to share in the wrong location.
As with the Outlook mail tips, you get a warning at the top of your document saying that you shouldn’t be doing that, but you also have the option of doing it anyway and providing a reason why you need to. Microsoft calls this the ‘break the glass’ option – you can get out in an emergency, but you set off an alarm by doing it, because your manager will get a message that you’re bypassing the rules along with your explanation, and they can choose whether the message gets sent.
That lets you set up rules to protect data but also gives people a say in when they’re applied, because information security is really a management rather than a technology issue. After all, if you really want to pass on information you’re not supposed to, you can pull out a phone and take pictures of your screen to share – you just can’t pretend that you didn’t know you were doing anything wrong.

Along with the standard new Office 2016 features, Outlook 2016 gets one superbly useful new feature – the list of recent files that pops up when you click to add an attachment. After all, the file you’re most likely to want to send to someone is probably the one you’ve just been working on.
This might get confusing though – if the file is on OneDrive, Outlook assumes you only want to send a link to it rather than the actual file, so the recipient has to be online to download the file itself. You can select the attachment and change that each time, but you have to remember to do that.

If you have a touchscreen, you can get the same list of recent files when you’re replying to a message from the action bar at the side of the screen, which is now context-sensitive. Instead of greying out the tools that you can’t use when you’re replying to a message, the new action bar replaces them with common options – attaching a file, popping out or discarding the message, or setting it as ‘important’. Just remember, you have to sacrifice a lot more screen space to see the touch tools than in Office 2013.
We also like the responsive design that fits Outlook into smaller windows better. Instead of shrinking down all the panes you have displayed so you can’t really see any of them, Outlook automatically switches to showing just the inbox list or just the message pane as you resize the window, depending on what you have selected. That works especially well on smaller tablets.

Also useful on smaller tablets is the option to save less of your inbox on the device. In Outlook 2013, the default is to download the last month’s worth of email and you can’t choose anything less than that. In Outlook 2016, you can keep two weeks, one week or just three days of messages to save space.
The slightly faster search of mail you’re keeping on Exchange comes in useful if you do that, as does the better performance on slow networks (Outlook should freeze less while it’s trying to stay connected to the server on a poor network connection).

Office 365 enterprise users will see the new Office 365 Groups in Outlook, which gives you a quick way to get to the group messages and group calendar. You can create groups and add members from Outlook, instead of having to go to the Office 365 portal – although the icons for files and the OneNote notebook take you to the portal rather than opening in Outlook.

Oddly, group conversations show up both in your inbox and in the group itself in Outlook, so you see all the messages twice. Groups gives teams of people a quick and convenient way to exchange messages where they’re already working, rather than adding yet another new tool like Slack or Yammer, but they’re on the slow side – it takes a while for groups to show up in Outlook, even if you create them there.
Excel 2016 gets the widest range of new features in Office 2016 – as well as all of the new interface features, Excel does some long overdue catching up. Some of that’s the six new chart types – the first new charts in Excel in years, including treemaps, sunbursts and the waterfall chart for showing how positive and negative figures match up.

There’s a new forecasting option that makes it easier to create forecasts that aren’t just linear; you can choose the confidence level you want to see, or put multiple forecasts in the graph (so you can see the most pessimistic and optimistic forecasts side-by-side). And there are also little things like photos getting the correct orientation when you insert them.
Excel 2016 finally makes more sense of the various business intelligence and data analysis options Microsoft has. In the past, these were only in the Pro versions of Office, you had to specifically enable them, and while they were certainly useful, they were also complex and didn’t integrate well. Now you get at least the basics, even in the Home version of Excel 2016, although the business versions can connect to a lot more data sources, and more of the tools are built in.

The Power Query tool for getting data into Excel so you can work with it is the new Query feature on the Data tab, although it still opens a new window for you to choose how to arrange the data you’re importing.

Power Map becomes the 3D Maps option on the Insert tab. It still opens in its own window and you have to enable it the first time you use it, but that turns on all the data analysis tools at once – which is at least an improvement over adding them one by one. Confusingly, that makes adding a map the easiest way to enable Power Pivot if you don’t already have a Power Pivot model in your spreadsheet.
Power Pivot is also better integrated. Instead of another separate tool to work with, it becomes the standard way to work with a PivotTable that uses the faster Excel engine to work with data from multiple sources – so you don’t need to think if you’re using a traditional PivotTable or a data model PivotTable, you just get more powerful tools if you’re using the data model.

There’s still a separate window for managing the data model of your spreadsheet but you can create measures and KPIs to track directly in the PivotTable, and you can rename tables and columns directly. You can also search for the field you want rather than scrolling through the list.
Excel also does much more of the work for you, offering to automatically build relationships between multiple tables, and automatically finding times and dates and using them to group the data.
Working with the slicers that let you quickly filter tables and PivotTables using a touchscreen gets easier too. In Excel 2013 you could only select one item in a slicer using touch – now you can press and hold to get a control that switches you into multi-select mode, although it would be easier if you could just tap on multiple items all the time to select them one after another.
Power View – which relied on Silverlight, limiting where it was useful – is still in Excel 2016, but it’s turned off by default. If you want to use it you can customise the ribbon to add it back and then enable the features.
Or you can leave it off and switch to using the free, open source Power BI Desktop app that Microsoft is developing instead. This can import Power View reports and has many more visualisation tools, plus it’s getting regular updates, which Power View isn’t, and you don’t need to use the Power BI service to use Power BI Desktop. (If you do, you can publish data models directly to Power BI to work with them there).
This rationalisation of the Excel data analysis tools makes a lot more sense than the grab bag of add-ons for previous versions, and it’s a good sign for the future of Excel.
Access 2016 doesn’t just get the Tell Me tool for finding features (oddly, though, you can’t use it when you’re designing web apps) – it also gets some minor updates, though they’re improvements to existing features rather than anything significantly new. You can easily export a list of all the data sources your database uses to Excel from the Linked Table Manager, and the Show Table dialog is larger so you don’t have to scroll as much.
Project also has the Tell Me box, and gets a new timeline view that shows multiple timeline bars together. You can also show just specific phases of a project in the timeline bar by picking the date range. Visio users will find one small change a huge time saver – a lot of diagrams are based on data in Excel and setting up that connection has always been tedious, but the new Quick Import tool on the Data tab is much easier to use. You can also use rights management to control who can see your documents.
These are small changes but useful ones. However, like OneNote, Publisher gets nothing but the new Office themes and the colourful title bar – it has no new features at all.
Some of the business features in Office 2016 are still in progress (much like Windows 10). The Skype for Business client is the same one Office 365 users already have with Office 2013, but the OneDrive for Business client included with Office 2016 is due for an update in October.
Instead of the current, confusing client – where you can pick what it syncs from your PC to the SharePoint site where OneDrive for Business lives, but instead of a helpful interface to do that, the interface just tells you to "paste in your library" without telling you what that means or how to find the information – this will work in the same way that the consumer OneDrive sync does. That’s a long-awaited change, for Windows and Mac users alike, and we hope it makes OneDrive for Business much more reliable.

These days, some of the features that Microsoft might once have jammed into existing products as options, instead show up in entirely new apps. You can get Sway without paying for Office, but if you have Office 365, the images and documents you can put into the web-like presentations Sway creates can come from Office 365 sources like OneDrive for Business and OneNote as well as YouTube and Facebook.
The Delve service on Office 365 has been around for a few months as a way of showing you information created by people you collaborate with, and it continues to evolve. Information can now come from Yammer as well as email, OneDrive for Business and Office 365 videos, and soon it will come from Office 365 Groups. Tools like this, and the new Office Groups app for iOS, Android and Windows Phone are a sign that Microsoft doesn’t think the appeal of Office is limited to the familiar desktop apps.
They’re also a sign that Microsoft is serious about bringing out new features for the Office programs far more often, in the same vein as Windows 10. It will even use the same model of monthly updates to the Current Branch and deferring new features for a few months with the Current Branch for Business. That’s been happening for the Office 365 services already, but the Office desktop software has had only minor changes, like adding a screen recorder to PowerPoint 2013 or rearranging the touch controls in Outlook 2013.
Now Microsoft is promising new presentation tools for PowerPoint and more charts, formulas and connectors for Excel, as well as having Cortana work with Outlook (hopefully for searching your mail from the Start menu). Those new features will come to Office subscribers, making Office much more of a service than just a suite of software.
When software is as powerful, as mature and as complex as Office is on Windows, making it easier to use can be as important as adding more features. That’s the trade-off Microsoft has been making with Office since the ribbon interface was first introduced. The Tell Me feature is a big help here, although it does show you quite how many features could do with a refresh – Tell Me makes it easy to find the Rules editor in Outlook, but does nothing to fix the problem that it’s still presented in a tiny window you can’t resize.
There are new features in Office 2016, and many, many improvements to existing features. The sharing and co-authoring tools continue to become more powerful and easier to use, although it’s disappointing that Windows users don’t get the superb OneDrive integration that’s on the Mac, where you can finally see files that have been shared with you by other people – saving a huge amount of time when you’re collaborating. Excel finally gets new chart types, and the data analysis tools like maps are built in, and available in all versions, instead of being expensive and complicated extras.
But there are some annoying bugs. We found that OneNote crashed on several machines when first installed, although it was reliable later. On one of our test systems, Word was also annoyingly prone to blanking out large documents when using touch to correct a spelling mistake or move the cursor, and to jumping around in the document when scrolling or saving to OneDrive – it would usually jump back to the correct place, but it was still disruptive, and sometimes it would just leave us at the other end of the document.
More generally, there are few real improvements for touch users in Office 2016 – just the context-sensitive touch shortcuts in Outlook, the multi-select mode for PivotTables in Excel, and being able to write maths equations with your finger, or a pen, and have them converted to text, in PowerPoint, Word and Excel. That’s pretty limited when so many notebooks now have touchscreens, but if you want to get away from the mouse and keyboard, Microsoft expects you to use the far less powerful Office Mobile apps.
You might pay for a new version of Outlook just to make it faster to attach recent files to an email, because while it’s a tiny feature, it’s enormously useful and saves so much time. But you probably wouldn’t buy a new version of Word just to get live co-authoring or the Smart Lookup feature. That matters much less if you’re buying Office as a subscription that gets you new features without paying any extra, making modest improvements in Office useful to a lot of people very quickly.
If Microsoft can keep up the pace of bringing out new features for the Office programs the way it does for the Office 365 services, Office can keep getting more useful features without complaints about the price tag.
Office Mobile is the equivalent of Office for iPad on Windows 10 phones and tablets, but you can also download the apps – Word, Excel, PowerPoint, Outlook, and OneNote – on other devices.
These are ‘universal’ Windows apps that will adjust to different size screens by changing their interface to show more or less information, depending on how much space they have to fill. So you’ll get the same version of Outlook on your phone as on your 12-inch notebook, but it will look different on the smaller screen.
They all have a ‘touch-optimised’ large and chunky interface that will be easy to use with your fingers (but takes up a great deal of the screen when you’re using the mouse). They have the new universal app styling you’ll be familiar with for Windows 10 apps, and the same slice of colour in the title bar and the ribbon tabs, but unlike Office 2016, there are no other interface themes to choose from.

Some of the simplifications make Word Mobile clear and easy to use. You’re automatically signed into OneDrive for the Microsoft account you used to access the Windows Store, and you can add other Microsoft cloud locations like OneDrive for Business. The File menu shows recent files, handily grouped into Today, Last Week and Older, with the file location shown, and when you open a document you get Word’s handy pop-up bookmark to jump straight to where you were last working.
Creating a new document is so simple it actually makes things more complicated. You can’t choose where to save it or even what to call it until after you start editing the document and then save it; the file is named for you and it goes in a folder in your OneDrive, and gets autosaved at regular intervals.
You have to choose Save from the File menu and then change the name from Document (or Book in Excel Mobile) by selecting it and typing a new name. And if you want to put it in a specific folder – because Office Mobile chooses the default folder for you – you have to choose Save and then save a copy (and then go back and delete the original). Never losing work is a good thing; not being able to name your own files without jumping through hoops isn’t.
The touch-centric interface will look familiar to iPad users – it has the friendly finger cursor controls for moving the insertion point or selecting text, and when you tap with your finger you get a Cut, Copy and Paste menu popping up, with extra options to paste with formatting, text or images. Tap on a spelling mistake and you get a similar touch menu of corrections, which also lets you add the word to your dictionary if you meant to type it. The Smart Lookup search shows up here too, giving you the same mix of definitions, web links and images as seen in Office 2016.

The Find interface opens as a simple search bar (and yes, Ctrl-F works) – tap the cog icon and you can choose to match a whole word, match the case of what you’re looking for, search for things that sound the same or perform a find and replace.
The formatting, inserting and layout tools aren’t comprehensive, but they give you most of the options you’ll need for editing on the go. You can format text directly or use styles, insert tables, images, shapes, text boxes, links, headers, footers, page numbers, footnotes and end notes, but no charts or Smart Art (even though you can create Smart Art in Excel and PowerPoint Mobile).
Open a document with charts or Smart Art inside and you’ll see it as an image and you can even choose how text flows around it, but you can’t edit it. However, you do get change tracking, comments and page layout options – margins, columns, page breaks, and you can pick the size and orientation of the page, and print documents.
You also get co-editing, with the same Share icon as in Office 2016 to send the document to other people, and you can see who is working in a document and send them mail. You don’t get real-time editing; changes show up when anyone editing the document saves it.
You can see previous versions of the file and go back to them if the undo button on the menu doesn’t take you back far enough. There’s even a word count, for the whole document or selected text, but because there’s no status bar it’s hidden on the Review tab of the ribbon, under an unlabelled icon that opens a menu with Smart Lookup and word count.

The lightbulb icon in the ribbon opens the Tell Me menu, and as in Office 2016, that gives you matching commands you can use straight from the menu. As in Word 2016, reading view lays the document out to fit the screen and lets you change to sepia or white on black, and scroll sideways rather than down.
The oddest limitation might be that you can only have one document open at once. If you create a new document, the document you already have open will be closed without giving you a chance to change your mind – so you can’t look at two documents at the same time. That makes Word Mobile much more like a phone app and not nearly as useful as you’d expect.

Excel Mobile has the same touch-friendly interface that makes it easy to select, move and insert cells, and the same frustrating limitations like not being able to choose your own file names when you first save a file.
However, the interface isn’t as stripped down as Word – you get a status bar that lets you switch between sheets in your workbook and see the results of common formulas like sum and average for selected cells. You can turn grid lines, headings, sheet tabs and even the formula bar off if you want to save space, and while you can’t view two spreadsheets at the same time, you can freeze the first row or column of a worksheet to make it easier to see labels as you scroll through the document.

There are plenty of features you don’t get in Excel Mobile. For example, you can’t run VBA macros and you can’t even open spreadsheets with Power View sheets or those that need ActiveX controls (you do at least get a dialog telling you why the file won’t open).

But you can create tables, apply cell styles, add a wide range of formulas from text handling to engineering and statistical functions, and even create Smart Art and charts, including the six new chart types from Excel 2016 like waterfall, treemap , sunburst and, oddly, Smart Art. The Recommended charts tool suggests the charts that show your data best and while you can’t tweak individual settings, you can choose from multiple layouts and a long list of colour schemes.
Excel Mobile has the same Smart Lookup feature as Word Mobile, and you can view and edit comments on cells. If you’ve been jealous of iPad users and the combination of power and simplicity delivered with Excel for iPad, Excel for Windows will make you happy.

Like Excel, PowerPoint Mobile also has some limitations on what files it can open – we couldn’t retrieve presentations on our list of recent files that were on websites (even the Microsoft Channel 9 website), even though we could open the same files directly into the app from the website. Like the other apps, this one has improved a lot since the preview version.
The editing tools fit what you’ll want to do on a small screen: you can edit an existing file, including creating new slides and picking from a full range of layouts, transitions and picture formatting options, or create a presentation from scratch, inserting slides and choosing from a good range of themes.

To speed things up, you get the Copy formatting option so you can style one object and then reuse that for others. You can create Smart Art as well as shapes, but oddly, not charts. You can see comments and markup on the slides but not reply to them or add your own. And the Smart Lookup feature isn’t here, when it would be useful for finding images. Again, if you can’t track down a feature you think is in the product, you can use the Tell Me menu to find it.

The Presenter View is much improved from the preview. It’s now full-screen, with just a bar at the top showing the slide number, the ink tools and buttons to show a blank screen or end the slide show – the bar hides itself after a few seconds but you can tap to get it back. Zoom out and you jump to the slide view, and press down with your finger and you get a little laser pointer.
That’s going to be much more useful on an external screen or projector, so it’s strange that there’s no way to see your slide notes in this view. Even so, this is a very capable way of creating, editing and presenting slides.

Fans of the touch version of OneNote for Windows 8 and the Windows RT desktop version of OneNote – or even the web-based OneNote Online – will remain unimpressed by the new OneNote Mobile. It’s added several new features since the preview but still lacks both the far wider set of features in Windows RT OneNote and the engaging touch features of the previous OneNote app from the Windows Store.
OneNote Mobile has a basic ribbon with just four tabs: Home, Insert, Draw and View. You can’t record video or audio or add tags to your notes, and all you can insert are tables, pictures, links and files. If you want to clip in a selection of the screen, as you can with OneNote 2016, you’ll have to use the Windows Snipping Tool or the new Microsoft Snip app and copy and paste in. You can also print into OneNote or use the web clippers for IE and Chrome.
If you have a note with audio recorded on another device you can see a placeholder for the recording. If you want to play it you have to go through a tedious sequence of selecting the audio, choosing File, then choosing Open to play it in your default audio app, which seems unnecessarily complicated. There’s no sign of the Office Lens feature from Windows Phone, which lets you snap an accurate photograph of a document, though you will see Lens pages you created on your phone.
You can draw or write with your finger, or a pen, with a choice of 24 ink colours and two pen styles. The big improvement here from the preview release is that you can switch to full-screen drawing, which hides the interface and gives you much more space for taking notes. That’s handy on small tablets and it’s going to work well if the Windows 10 Mobile phones have the rumoured pens.

Hiding the interface for drawing is particularly useful, because the interface in OneNote Mobile is even chunkier than in the other Office apps. Not only is there a title bar that doesn’t even tell you the name of your notebook, and the usual ribbon tab bar and the ribbon you can’t close, there’s also a bar showing tabs for the sections in your notebook. On a Surface 3, that takes up 1.5-inches of the almost 6-inches of screen height – in other words, a quarter of the display.
The big friendly page thumbnails work better – you can see the first few lines of text or the first image, and you can right-click to manage the page. You can drag the thumbnails up and down to reorder the pages in a section but you can’t drag them into another section – and you can’t even see the list of other notebooks without using the hamburger menu.

That’s where you also have to go to search your notes and to get the useful list of notes you’ve taken recently (whichever section they’re in). Given how much space the interface already takes up, and how few features there are, it’s not clear why those useful features are hidden away behind a hamburger menu other apps are already moving away from – especially as the search results just show up in the main interface. If you want to change the search, you have to select the hamburger menu twice, because the first time it just takes you back to the main note view, making the display jump oddly.
Overall, OneNote Mobile remains a tantalising glimpse of what a useful app it could really be.
Office Mobile is the right name for these apps – they’re ideal for mobile use on a phone or small tablet, and they let Windows 10 catch up to iPad and Android devices by giving users a free version of the key Office apps that let them edit as well as view documents on a small device. If you’re on a desktop PC, laptop or tablet with a screen bigger than 10.1-inches, you need an Office 365 subscription to do more than view files (and you’ll need that anyway, for some of the advanced features).
You get a reasonable selection of features – rather like the Office Online apps, without having to be online – in a friendly interface that’s designed for touch. But some strange decisions have been made in the name of simplicity here. It’s far too hard to choose where your files get saved and you can’t even open files with some complex functionality, plus only being able to view a single document at a time is very limiting.
Microsoft is adding features but these apps are always going to be more basic – they don’t even begin to compete with the desktop version of Office included with Windows RT.
Update: Below is our first impression "hands on" review of Office 2016 for Mac. To read our thoughts on the final release, check out our Office 2016 for Mac review. If you’re considering upgrading from Office 2011 for Mac to Office 2016 for Mac, point your cursor at our Office 2011 for Mac versus Office 2016 for Mac article.
Microsoft’s cross-platform strategy and emphasis on productivity means that Office on the Mac needs a major update. Office 2011 is so long in the tooth, and previous versions of Outlook on the Mac so much of an embarrassment, that it wouldn’t be hard for this new release to look a lot better.
However, the preview of Office 2016 for Mac does better than that. It includes not just Word, Excel and PowerPoint, but Outlook for Mac (an upgrade to the new version previously available only if you had an Office 365 tenant) and an updated version of the free OneNote for Mac.
You don’t get the extra-fast Windows-style click to run setup with the Office for Mac Preview, but the installation is straightforward – it takes five to ten minutes depending on the speed of your Mac, and you need 5.6GB of space.
Once the installation is done you get a real version of Office, with features and tools that will be familiar to Windows users, but in the form of real Mac applications as well. You get the ribbons and task panes of the Windows Office applications – although not always the full set of features.
(There are powerful features in all the Office programs that are still only on Windows. Office 2016 for Mac is definitely more powerful than Office for iPad and it has more features than the Windows RT version of Office, Office Online or the new Office for Windows 10 touch applications, but it’s closer to Office Home and Student than the Pro version of Office 2013).
That said, you get these features as part of a true Mac interface, from the Retina graphics and high resolution document themes to the familiar scroll bounce. If anything, Office 2016 is almost too much of a Mac application, because instead of putting everything on the ribbon the way Office does on Windows, it both splits and duplicates features between the ribbon and the menus.
That’s not just the file management tools on the File menu where you’d expect them (there’s a File menu in Office 2013 too, which has the options for each program, whereas Office 2016 keeps Preferences on the Apple menu where Mac users will look for them). You get both a Table menu and a set of Table commands on the Insert tab of the ribbon in Word 2016, and the Tools menu and Review tab have almost the same set of commands – but not quite. The Protect Document command is on both the Tools menu and the Review tab – but the Restrict Permission tool from the Review tab is on the File menu instead.
Similarly, the commands from the View tab are split between the View and Window menus.
This gives menu fans the option of minimising the ribbon and ignoring it, but there are a few things ribbon users will have to go look for in the menu. Again, OneNote has nearly all of the ribbon features in the menus, but there are menu options – for example managing notebooks – that you can’t do from the ribbon. (If you’re having difficulty tracking down a command, use the search bar on the Help menu and it will pop up the menu you need with the command highlighted; a handy option from Office Online).
Although Office 2016 for Windows has more of Microsoft’s modern design look, Office 2016 for OS X sticks firmly to the Yosemite look – Microsoft is thinking more of Mac users than visiting Windows users.

Office 2016 for Mac does the best job we’ve seen so far of integrating OneDrive – better than Office 2013 or even Windows 8.1. Not only does it show your OneDrive folders by default in the Open and Save dialogs (and OS X’s multiple columns continue to be the best way to handle lots of nested folders), but you can see files and folders that have been shared with you right in the same dialog.
That makes collaboration far simpler – on Windows, you have to start in the OneDrive website rather than being able to open a document someone has shared directly in Word or Excel. Even the new Office 2016 for Windows Preview doesn’t show folders and documents that are shared with you as clearly as this.
OneDrive, OneDrive for Business and SharePoint are all in the Open and Save dialogs (and just as on Windows, Add a Service doesn’t list any other cloud services yet, particularly not iCloud). However, you don’t get the Other Web Locations list from Office 2013, which is a handy way of getting back to documents you’ve opened from websites. They’re in the Recent documents list, which includes documents from cloud services that you’ve edited on other computers, but there isn’t a central place to look back at them.
If you want to open or save a document on your Mac, or on a network or external drive, you click the On My Mac button in the dialog to switch to a standard OS X file dialog (although there’s an Online Locations button to get back to the cloud file dialog). Perhaps confusingly, the On My Mac dialog is where you can save and open iCloud files – that’s the same as any other Mac application, so it makes sense that Microsoft hasn’t tried to duplicate it. Instead, as with ribbons and menus you get the Office experience where that’s appropriate, and the standard Mac experience the rest of the time.
That Office experience pushes you towards saving documents in OneDrive (and OneDrive for Business and SharePoint) so you can use the new document sharing and the improved shared editing features.
On Windows, Office puts the sharing options in the File menu; in Office 2016 for Mac they’re right in front of you, in the title bar of each application. Click the ‘head-plus’ icon and you can invite people by email to view or edit your document, get a copy of a link (again, that can be for just viewing or editing as well) or email your document as an attachment (in its original file format or as a PDF).
The menu also shows you who you’ve already shared a document with and what they can do to it. With OneDrive, the document sharing is seamless and the colleague you share the document with doesn’t even have to sign in. With SharePoint and OneDrive for Business you have more control and you can make sure people sign in if you don’t want to give them anonymous access.
When someone else is editing your document, the collaboration in Word, Excel or PowerPoint isn’t quite real-time. That’s the same in Office 2013 – the idea is that you want the chance to choose when your document gets updated rather than just having sections of it appear, disappear or change without you noticing.
A change your co-editor makes to a document gets uploaded when they save it – you see an icon next to the section of the document they’re working on, to warn you against making changes that might conflict with theirs, and the status bar tells you there are updates you can add to the document. Click the status bar or just save the document and it gets the changes highlighted so you can see them quickly. Click the icon to see more information about who’s editing the document (if they haven’t signed into OneDrive, they show up as guest) and you can email, chat or FaceTime with them (there are options to schedule meetings that tell you to get a version of Office that has Outlook integrated, so this feature is still in progress).
The co-editing isn’t new for Mac users, but it was only in Word and Excel before, and it was rather more primitive. Now it’s clearer and easier to use, and more like the Office 2013 experience (which makes it easier to explain to people on Windows how to use it).

Office 2016 for Mac also gets new ways of protecting documents. The Rights Management Services features Microsoft already added to Office for iPad are in the Mac preview as well, so you can send an email that someone can’t forward, or set a Word, PowerPoint, or Excel document so that it expires on a certain date and can’t be printed or copied. In Outlook you set these restrictions from the Options tab on the ribbon in the message you’re writing. In Word, Excel and PowerPoint you use the Restrict Permissions options in the File menu (another place splitting features between the ribbon and the menus gets confusing).
What Mac users don’t get are the proactive Data Loss Prevention warnings in Word, Excel and PowerPoint 2016 on Windows, or the Outlook mail tips that tell you when you’re trying to save or share information your admin has restricted. That’s the kind of feature we expect Microsoft to add at least to Outlook for Mac over time though, because it relies on technology in Exchange.

Having started life on the Mac, Word already has very much the same features as on Windows; in fact Word for Mac 2016 keeps a feature lost in Word 2013. When you control-click on a misspelled word to correct it, you can choose AutoCorrect to have the same mistake fixed automatically in future, which saves an enormous amount of time. (The same option is in the Excel spell check dialog, but again it was removed in Excel 2013.) That means the changes here are mostly to the interface.

The ribbon is now all but identical to the Windows version. Instead of spraying tabs for SmartArt, Tables, Charts and Document Elements across your screen, Word for Mac arranges those tools more logically into Insert, Design, Mailings and References (where they are in Word on Windows). You get the same drop-down galleries and context-sensitive extra tabs for editing and formatting objects, including some task panes for detailed settings like Format Text Effects (although there are still plenty of floating dialogs too).

The tools on the ribbons are almost identical – macros still live on a menu and you don’t get inking (obviously), or the Selection Pane object browser from Windows. You don’t get Office apps either; so far they’re only in Outlook on the Mac.
Like Word on the Mac, Excel 2016 has an improved ribbon using the same tabs as Excel 2013, but the similarities are now deeper than just the interface. Many of the function key shortcuts have been the same in Word and Excel on the Mac and Windows for years (because they were in the early Mac versions of Word and Excel long before Office came to Windows), so Shift-F3 cycles selected text through upper and lower case in Word on both Windows and OS X, and F5 opens the Go To dialog in Excel.

If you know Excel on Windows well, there are a lot of other keyboard shortcuts that can save you time, like using Ctrl-semicolon to insert today’s date. Many of those work in Excel for Mac now – even Ctrl-C and Ctrl-V for copy and paste, which will save you time if you switch between different computers frequently. It’s also a big help for familiar shortcuts like Ctrl-H for Replace All where the Command key equivalent is already used by OS X.
Not all the Excel for Windows shortcuts are available though, because there are some (like F12 for Save As) that are already used by OS X for other things. And it’s only Excel that has these shortcuts; Ctrl-C and Ctrl-V don’t work in Word or PowerPoint. That makes them a little less useful, because you have to switch fingers if you want to copy from Excel and paste into Word, but power users in Excel tend to use the keyboard extensively and this will make them more productive.
More importantly, Excel for Mac 2016 includes more of the functions and formulas that are in Excel for Windows (including the Analysis Toolpak for statistical functions), and the improved Formula Builder is still easier to use than in Excel 2013. On Windows, it’s a popup dialog with a second dialog that helps you fill in the terms of a formula but is usually on top of the cells you’re working with – on the Mac it’s a task pane docked neatly out of the way with enough room to list the functions and explain them. Double click on a function and you get the fields to fill in, but you can still see your spreadsheet.

Macros are still supported in Excel 2016, but unless you save your spreadsheet as a macro-enabled file the menu entries are all greyed out so you can’t make a new macro. There’s also a new equation editor (which will be familiar to Windows Excel users), allowing you to pick from common equations or build your own by dragging and dropping terms and functions.

In the Office 2016 Preview for Windows, Power Query is now a built-in Excel feature rather than an add-on you have to download. Excel 2016 for Mac doesn’t have that even as an option and spreadsheets with Power Query content will open as read only. You don’t get Pivot Charts or the PowerPivot feature for handling very large spreadsheets in memory. You do get pivot table slicers, though; visual controls you can add to a spreadsheet to make it easier to manipulate your view of the data.

The quick analysis tool isn’t in Excel for Mac, but the Recommended Charts and Recommended Pivot Tables tools make it faster to do quick visualisations. And you still have all the conditional formatting, spark lines and other visual tools to help interpret your data.

PowerPoint 2011 had a particularly sprawling ribbon, with a total of nine tabs – PowerPoint 2016 is neater, tidier, and again matches the Windows version. It also gets the presenter view from PowerPoint 2013 showing your slide notes and a timer as well as thumbnails for your next few slides, which makes it easier to keep your place in your presentation.

There are new slide transitions (matching the long list in PowerPoint 2013 so your presentation will play properly on both Mac and Windows), and the new animations task pane is – like the Excel 2016 Formula Builder – nicer than the Windows equivalent. This is because tools like Effect Options, Timing and SmartArt animation are visible as soon as you select an animation rather than hidden on a fly-out menu.

There are two new default slide layouts in the blank presentation template, with vertical text (they’re not in PowerPoint 2013, although you could create them yourself). If you use comments in PowerPoint, getting the threaded comments from PowerPoint 2013 is helpful, especially if a lot of people are chiming in. Microsoft has also promised a way to ‘visually compare version conflicts’; in PowerPoint 2013 that’s a Compare button on the Review tab which shows a list of changes to individual slides and the overall presentation, with tags on the slide to show where each change is. That seems to be one of the features that’s not yet in the preview though.
And again, there are some PowerPoint 2013 features that haven’t made it to the Mac yet, like being able to translate content on your slides or present online directly from PowerPoint, using Lync or the free Office Presentation Service.

The previous version of Outlook for Mac was an unreliable and underpowered program that was deservedly unpopular. The preview is a slightly updated version of the Outlook for Mac that was previously available only to Office 365 users – which is a major improvement over the previous options, though still not comparable to Outlook 2013.
You get mail, calendar, contacts and tasks, plus categories you’ve created in other versions of Outlook sync across, and you can view a colleague’s shared calendar next to yours, to see when you’re both free, as well as three days of weather predictions. And if you use Office apps, like the built-in Action Items and Suggested Meetings, they work here as well.
On the other hand, there’s no equivalent of the Quick Step tool for quick filing and you don’t see favourite folders you’ve picked the way you do on Windows, just the system folders like Archive, News Feed and Clutter. You won’t see any Search Folders you’ve made on Windows either, just the preset Smart Folders. You can make a new Smart Folder to match Search Folders you already use, but the process isn’t as simple as on Windows.

You do get the threaded view of messages in a conversation, as well previews of messages in the inbox pane, and unlike Outlook 2013 you won’t find some messages in a threaded conversation getting hidden when you expand the thread.
Outlook for Mac includes the Online Archive option (which Microsoft also refers to as a Personal Archive and an In-Place Archive) for moving emails out of your primary mailbox to save space – on Windows that’s an Office Professional Plus feature, and you have to use Exchange as your mail server. In Outlook 2016 you can move messages into your archive, and view them as well. You might want to consider that if you get a lot of mail, because currently Outlook for Mac doesn’t let you choose how many emails to download; when you connect an account it grabs your whole mailbox.
Even with these drawbacks, Outlook for Mac is streets ahead of the previous version, but we hope it fully catches up with the Windows version.
There aren’t many changes in the version of OneNote included with the Office 2016 preview from thefree Mac version Microsoft released last year – that’s already had updates like being able to copy text out of images (the OneNote engine in the cloud automatically OCRs them).
It now has the same sharing features as the other Office 2016 programs in the top right corner. That may be why OneDrive is still the only location you can save notebooks in OneNote for Mac, to make sure you can share them (and open them on your iPad).
On Windows, it’s only the free OneNote that has this limitation – if you pay for OneNote as part of Office 2013, you can save notebooks on your local PC or on a network server (or even an external drive, if you want to archive them). On the Mac, you have to put OneNote notebooks in the cloud – that’s the easiest way to make sure you can access them on every device, and if you put them in the cloud you get the image OCR, but some people might prefer the option of keeping notebooks inside the company.

The desktop Windows OneNote does its own image OCR, along with indexing the audio of recordings to make them searchable – it makes more sense for Microsoft to write that functionality once for the cloud and have it available on phones and tablets as well, rather than rewrite it for the Mac as well. But this means it’s less likely that saving notebooks on your own Mac will ever be possible.
You can password protect sections, as in OneNote for Windows, and you can apply tags to your notes. But while you’ll see custom tags that you’ve created in OneNote for Windows in your notes, they don’t get added to the list of tags so you can’t apply them to new notes (you can’t even copy them to reuse). You don’t get the screen clipper from the Windows version, or the ability to print documents into a notebook, but there is a nice web clipper in Safari for grabbing and saving useful information.
Microsoft does keep adding features, but again, there are many other advanced features from OneNote for Windows that you don’t get on the Mac, from recording audio or video that’s time-coded to your notes, through to linking a note to a document or web page, and seeing recent edits, translating text into different languages or even checking your spelling.
This is obviously still a preview release. A few features in the applications just aren’t implemented yet and when you try to use them you get a dialog warning you of that. The first time we opened a large document in Word it crashed very quickly (although we didn’t have any other issues and we didn’t lose any data).
Performance is generally good, although some things are slower than Windows Office users will be used to – the red underline for misspelled words doesn’t appear nearly as quickly. It’s the missing features rather than any performance or stability issues that would keep Office 2016 from being your daily driver. What’s not clear is how many more of the features that are in Office 2013 and Office 2016 will come to the Mac version when Office 2016 ships.
Microsoft isn’t yet talking about when that will be or how much Office 2016 will cost. It will certainly be available as part of Office 365 and if you have an Office 365 tenant that includes the Office clients or Software Assurance for Office, then you’ll get the new version as part of that.
It’s possible that Microsoft will add extra features for a Pro version on the Mac and sell something similar to the preview as Office for Mac Home and Student, but that might have to wait till more of the missing Windows features show up – and may depend on whether Mac users want that extra power.
Source: Tech Radar