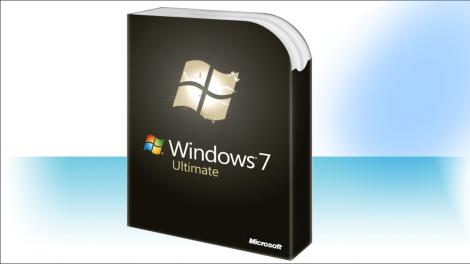

Since this review was originally published, Windows 7 has been superseded by Windows 8/8.1 and subsequently Windows 10, which was available as a free upgrade for a year – although that offer has now expired.
The first Service Pack for Windows 7 was unveiled on 22 February, 2011, and can be downloaded here. According to Microsoft, the update includes "previously released security, performance, and stability updates for Windows 7". It also controversially removed the BrowserChoice.eu feature that allowed other alternative browsers to be offered to customers.
Also on the list were support for Advanced Vector Extensions (AVX), a 256-bit instruction set extension for processors, and "new improvements to features and services in Windows 7, such as improved reliability when connecting to HDMI audio devices, printing using the XPS Viewer, and restoring previous folders in Windows Explorer after restarting".
Other minor updates include:
As for the second Service Pack for Windows 7, that was never released. However, in May 2016, Microsoft pushed out what is effectively a substitute for SP2, in the form of the ‘SP1 convenience rollup’. Basically, this comprises of all the security and non-security updates released for Windows 7 since Service Pack 1 in one single package.

This will update a Windows 7 SP1 PC with over five years’ worth of patches in one shot, so with a fresh installation, you no longer have to sit through round after round after round of applying updates and rebooting. (Microsoft did the same thing for Windows 8.1 PCs as well.)
And from October, instead of separate hotfixes, Microsoft is implementing a ‘monthly rollup’ patch that contains all of the latest updates – plus previous ones – rolled up into a single package. So November’s rollup will include the fixes from October, and so on going forward.
A complete list of downloads available for the 10 versions of Windows 7 can be found here.
In terms of support, Microsoft ended mainstream support for Windows 7 in January 2015. Extended support (i.e. security updates) will end on 14 January, 2020.
Even though mainstream support has ended, you can still buy a PC running Windows 7 (or at least downgrade rights to Windows 7). The OS is still surprisingly popular – it remains the number one desktop operating system in the world, used on almost half of all PCs out there: 47% to be precise, with Windows 10 on 23% in the latest stats we’ve seen.

If you’ve come to this review because you’re thinking of buying a new PC with Windows 7 pre-installed, you’ll have to hurry. Microsoft has already stopped supplying most versions of Windows 7 to retailers. However, the end-of-sales date for PCs with Windows 7 Professional pre-installed hasn’t quite come around yet – this deadline is set for October 31, so the end of next month.
Check out where you can get the cheapest Windows 7 deals here. And a must-read list of features we’ve written over the past six years for Windows 7 include:
You may have also seen that earlier this year, Microsoft announced that systems running Skylake processors with Windows 7/8.1 wouldn’t be supported beyond delivering critical security patches after July 2017. However, the deadline for cessation of full support on these PCs was subsequently extended to July 2018 following complaints, and then Microsoft fully relented last month, announcing that Skylake will be supported through to the end-of-life date for Windows 7, namely January 2020.
Do, however, note that Kaby Lake CPUs (and indeed other future-gen processors such as AMD’s Zen) will only be supported by Windows 10 and not Windows 7 (or Windows 8.1).
And as a final consideration, it’s worth mulling over the fact that Windows 7 does still offer some advantages over Windows 10. For those who like Media Center, obviously that’s still there in Windows 7, but not in Microsoft’s latest desktop OS. With Windows 10, you also lose the ability to defer the installation of updates unless you’re running Windows 10 Pro or Enterprise, and that lack of control has definitely irked some users.
Some other features have been stripped away like XP mode for example, and there has been a considerable amount of complaining when it comes to Windows 10’s telemetry, and the amount of data the OS sends back to Microsoft’s servers, as well as the lack of transparency on the privacy front in general.
Of course, there are plenty of good things about Windows 10, all we’re saying is that there are certainly reasons why some folks are still going with Windows 7 – legacy apps and driver compatibility worries being another couple of reasons to stick with an older operating system.
Our original full Windows 7 review starts on the next page…
Windows 7 is complete, but before we begin, this isn’t the exact version of Windows 7 Ultimate that you’ll get on a new PC. That’s because there are still content deals for Media Center to lock down and it doesn’t have the Windows 7 web browser ballot scren that users in Europe will see when they set up a Windows 7 PC (new or upgraded).
PC builders and laptop manufacturers are also busy creating their own Device Stage interfaces for some PCs and many more peripherals will have Device Stage interfaces by the release on 22 October.
But this is the final code you’ll be using from day to day – the last few bugs and the debug code of the Release Candidate are gone – and it’s the first time we can tell whether Microsoft has delivered what Senior VP Steven Sinofsky promised last autumn: "Making Windows 7 compelling and easier to get used to."
Windows 7 has to woo Windows XP users who have resisted Vista by offering performance and compatibility as well as extra features, and it has to entice Vista users who feel they should have had the performance and compatibility all along by convincing them that it’s more than a service pack.
And given how many people have tried out the pre-release versions of Windows 7, the RTM has to dot the i’s, cross the t’s and feel truly finished.
It’s a tall order. Can Windows 7 deliver all that, compete with OS X Snow Leopard and stave off the attack of Android and Chrome OS at the low end? Is it a Windows you’ll actually want to use?

The look of Windows 7 is very different from XP or Vista, and the sleek interface isn’t just eye candy; it’s functional, practical and delivers better performance.
The large taskbar combines the pinned icons of the XP Quick Launch toolbar with full-size icons and the thumbnail previews of Vista, made extra useful because you can preview and manipulate them.

On the taskbar you can pin icons for programs next to icons for open documents and choose the order they appear in. Subtle design elements show you which apps are running and which aren’t, which have multiple windows, and which have been pinned so they’ll stay on the taskbar and which will disappear when you close them.
And icons can animate, to show the progress bar for a download or an overlay indicating new messages or whether you’re signed in. It’s all very slick.
If you right-click an application’s icon on the taskbar, you get a jump list of previous files you’ve used with that program, with the option to close the app without switching to it; again this gives you a huge boost in productivity from a very simple change.

App developers can also choose to add extra commands; links to common tasks and features like your Outlook 2010 inbox or your favourite Windows Media playlists.
Web browsing
Assuming you choose to keep it on your PC, Internet Explorer in Windows 7 doesn’t have any new features over the version for Vista and XP.
What you do get with IE is a jumplist that lets you open a new tab or start an InPrivate browsing session; subtle but welcome integration if you actually use the Microsoft browser.
The InPrivate Browser mode lets you surf whilst not leaving any trace of your internet use when you close down the browser, whilst InPrivate Blocking prevents information being passed to sites.
More interface tweaks
Dragging windows into the corners to snap them to fit half the screen and using Aero Peek, to preview the desktop with outlines of open windows seem like small changes from the XP and Vista interface but they make you hugely more productive because you can find the window you want to work with and put it where you can see it.
Under the covers the new window management code has a significant impact on performance; you get the power and stability of the Vista graphics system (in XP a graphics driver crash will blue screen the system, in Vista and 7 your screen will go black and then come back to life) without the impact on speed.
As long as you have a WDDM 1.1 driver you can have large numbers of windows open without that alone slowing things to a crawl.
Windows 7 doesn’t nag you the way Windows Vista and XP do either; there are very few balloon notifications after the initial warning from the new Action Centre if you don’t have anti-virus installed.
Instead, the icon for the Action Centre gets a flag when it has a message for you and all the other icons that used to fill the corner of the screen are tidied up into a pop-up notification area.
You can drag them back if you want them on show, but this finally solves the perennial problem in XP of the expanding notification area not showing or hiding the icons you asked it to.
The network connection icon is a menu for connecting to Wi-Fi (and 3G if you have a broadband card or dongle; with some 3G hardware you won’t even need to install drivers); again, not having to delve through multiple windows as in XP and Vista saves a lot of time.
And another little convenience; you no longer have to choose between seeing the time or the date in the corner of the screen – the taller taskbar fits in both.
Similarities in the interface – and the fact that Windows 7 is built on code from Vista – makes it easy to think of Windows 7 as nothing more than Vista done right.
While it certainly fixes problems from the Vista RTM, Vista SP1 and SP2 also solve many of the most obvious issues in Vista.
Windows 7 is a much more ambitious undertaking that not only addresses the performance issues in Vista but does a lot to deal with the historical complexity of the Windows platform (and speed up many-core systems when they become common).
Kernel
The much-misunderstood MinWin may not contribute much to system performance; it’s more about uncoupling the interfaces that programs use to work with Windows from the actual code in the lowest level of system files, to make it easier to replace code in the future.
Much more significant are the many places that Windows code has been rewritten to use fewer resources and work more quickly, the reduction in the size of the page file and the amount of memory used for window management, Direct2D acceleration, and the way that services aren’t loaded until they’re needed (and are unloaded from memory as soon as they’re finished with, so if you turn on Bluetooth, use it for five minutes and turn it off, the Bluetooth service is only running for those five minutes).
Reduced disk activity
The Windows 7 code also reduces the amount of disk activity needed for reading from the registry and aligns low-level system timers to stop the system switching inefficiently from one process to another, improving both performance and battery life on laptops and netbooks.
Other improvements target power management, turning off CPU cores that aren’t needed – when you’re not actively using your PC, the aim is to get the CPU doing as close to nothing as possible instead of catching up on system maintenance – and powering down USB ports, SATA drives and Wi-Fi cards.
The software and hardware that you use will have an impact on both power management and performance; if badly-written AV software is thrashing the CPU or loading lots of services, that will slow you down and chew up battery life.
Microsoft is considering releasing tools to help users stay on top of any problems hardware and software may cause for performance, but it’s a controversial issue.
Windows 7 also delivers better performance in practice; our tests showed improvements over both XP and Vista SP2.
If you’ve been using the Windows 7 Release Candidate you’ll be used to some of the performance improvements like the system not slowing down just because you have multiple windows open (this relies on the 1.1 version of the Windows Desktop Display Manager so you need WDDM 1.1 drivers – only Intel is dragging its feet putting these out).

However, the RTM code strips out the debug code and adds a number of performance tweaks; we noticed that restarting from hibernation was considerably improved, especially on older ultraportable notebooks with small, slow hard drives.
System requirements
The system requirements haven’t changed from what Microsoft announced earlier in the year; a 1GHz processor, 1GB (for 32-bit) or 2GB (64-bit) RAM, support for DirectX 9 graphics devices with 128MB of memory and 16GB (32-bit) or 20GB (64-bit) of free disk space.
The pre-release versions of Windows 7 have all run happily on netbooks and the final RTM version is no different.
Windows 7 on a netbook
As you can see from our benchmarks, we compared XP and Windows 7 on the Atom-based Asus EEE S101, which boasts a fast flash drive; this has an exceptionally fast startup (measured to the point that Windows is responsive to input) and shutdown times (measured without applications open) and in all cases where tasks took long enough to measure, Windows 7 was measurably faster than XP.

On our long-term Windows 7 test machine, the Dell XPS M1330, Vista SP2 gave the release candidate code a run for its money but the RTM improved on all the RC times but one test (copying a 3GB folder to a network drive), it equalled or easily beat the Vista times (See benchmarks from the Dell).

Built-in applications like Paint, Media Player and Movie Maker are routinely faster than in Vista (often by up to a third) and Media Center is significantly more responsive than the Vista and Windows XP versions.
Battery life
Battery life doesn’t get a significant boost on all upgraded systems compared to Vista; you can expect to see bigger improvements in battery life on new systems of comparable specification as OEMs tweak settings in the power policy. Delving into the details will probably help you squeeze more life out of upgraded models.
With the Asus EEE PC S101, our battery rundown test of wireless web browsing and streaming music and video continuously showed a welcome improvement, from 2 hours 50 minutes under XP to 3 hours 2 minutes with Windows 7 RTM. Even more welcome is that fact that the reported battery life is usually close to what you actually get.
We ran some real-world benchmarks on an Asus Eee PC S101 to see how Windows 7 matched up to Windows XP on low-end hardware. As you will see, Windows 7 is actually quicker in most cases.
Here are the results:






To properly put Windows 7 through its paces, we ran real-world benchmarks on a Dell XPS M1330 and compared the differing results between Windows Vista, Windows 7 Release Candidate and the final Windows 7 RTM version.
Here are the results:






The new interface and technical underpinnings (or at least the improved performance and compatibility they enable) are the most obvious improvements in Windows 7.
But the new release is also crammed with tools and features, including better search, full image backup on every edition, internet media streaming, multitouch, a new font management control panel, burning ISO files, virtualised Wi-Fi hardware, a PowerShell IDE, support for mounting and booting from VHD files, and the ability to encrypt removable drives (both in Enterprise and Ultimate).

FONT: Show and hide fonts in the Font Control Panel to choose which fonts are used in menus and apps
If you set up both work and home networks, your default printer changes when you connect to one or the other. You can find a way to do some of these things in Vista or XP by installing third-party tools, but Windows 7 has it all built in, ready to use and coherently organised.
More than utilities
The Devices and Printers window gives you the option of automatically downloading photo-realistic icons for devices and drives; there are only a few so far, but it does make it far clearer what a random product number actually represents.
More usefully, you can right-click on any icon with a warning to run a troubleshooter. Windows 7 already has a wide range of these – and it will be updated automatically with new troubleshooters as they’re released.

RESTORE: System Restore is more reliable in Windows 7…

RESTORE:…and you can see which apps and drivers will be affected by rolling back before you do it
So far, there’s a trickle of Device Stage support for devices like Sansa media players, Lenovo PCs and Epson printers; this is definitely a useful way of getting at all the features of a multi-function device, from storage cards to software updates, and we’re hopeful that manufacturers will find it useful enough to build for the full range of devices.
Backup
Windows 7 is much more insistent about asking you to back up your data, and it lets you create a full system image backup in all editions now. Crucially, it’s also easy to restore from an image backup on an external drive. System Restore is more reliable than in XP or Vista, and it warns you about programs and drivers that will be affected by a rollback

BACKUP: You can easily back up files and create a system image that you can easily restore from
You can use Windows Firewall in the simpler control panel mode, or as a full management console with advanced options; you can work with port and IP number ranges, create security rules and set a security profile for different network adaptors (and use them at the same time) – refinements that add up to much more powerful security, but still with a friendly front end.

FIREWALL: Two views of the Windows Firewall give you the choice of simplicity or advanced control
Parental Controls actually loses some features; you can still use it to control what apps children can use, what the age-rating on games has to be and how long they can use the PC for. However, web filtering is now provided by Windows Live or other third-party security software which can now plug in to Parental Controls to add a much wider range of features.
Vista introduced search from the Start menu as well as inside Explorer, for programs as well as documents, but it was often slow; the Windows Desktop 4 update in SP2 did improve this slightly.
Windows 7 makes search significantly faster and as well as installed applications it now searches all the control panel settings, using synonyms to make it easier to find what you want.

SEARCH: Within five seconds of adding this folder to the library we got search results in the Start menu from it
It also incorporates the OpenSearch protocol; Microsoft talks about this as a way of finding business documents on SharePoint sites, but with the right XML file to set it up you can search web services like Flickr from Explorer.
Search is what drives the new Libraries as well; they’re a saved search across as many folders as you want.
Libraries sort your media and files so that you can view them all in one place, even if they’re scattered across multiple folders on multiple storage devices.

LIBRARY: Link all the places you store pictures, video and music
What you get is a combined view of multiple folders at once, so if you have photos on your PC, on an external hard drive and on a NAS box you can see them all together. This is the way media libraries in Windows Media Player have worked for a long time, but you can use libraries in any application.
They get their own ways of organising content, so the video library can sort files into full length and short clips while the document library has options like Author and Tag.
There’s also a new Content view in Explorer that gives you mini-thumbnails and document metadata at the same time.

PARENTAL CONTROL: You have the option to plug in third-party security software
Other tweaks in Explorer fit more thumbnails into less space and put a New Folder and Preview Pane button on the toolbar all the time for convenience.
One popular Vista feature is still in Windows 7 but oddly it’s turned off by default; check boxes to make it easier to select multiple files without accidentally losing everything you’ve already picked.
Windows Media Player gets a big makeover in Windows 7. It now has a main library window for choosing and organising media and playlists, an auto-sizing miniplayer for watching videos or photo slideshows and an even smaller thumbnail preview layer for controlling playlists when Media Player is minimised.
The miniplayer controls are all you need for music and short videos; this takes up a lot less space and still shows what you’re listening to. It brings Media Player in line with more streamlined players like MPC and VLC.

PLAY TO: Send music to a digital media adaptor or another PC; here we can play to the bedroom radio or the stereo in the office
The controls for the new remote playing features are here too; click on the Stream menu to set up streaming at home and over the internet.

REMOTE: If you want to play music from a PC at home when you’re away, you need to set up an online ID; so far that’s only Live ID
You can right-click on any track or use the Play To button in the Playlist pane to play music on another PC – or a DLNA device like a Sonos ZonePlayer. Shared libraries simply appear in the Library pane, as do removable drives with music and pictures on.
This integrates well with the new peer-to-peer Homegroup networking.

STREAM: There are three settings for setting up streaming (once you’ve joined a Homegroup); you can choose whether to share or allow remote control separately
You have to set up sharing music, allowing access to your library and your Play To targets separately, and you have to download and set up Windows Live ID (more providers may join this service by October). At the moment the process is a little complicated and could be more streamlined.
Even so, finding music elsewhere on your network and on your devices is a lot easier than in the past and streaming works well even over Wi-Fi.

MUSIC: Media Center uses the widescreen ratio of modern screens to good effect
The intrusive Sync dialog that used to pop up every time you plugged in any storage device is gone; Microsoft says users can find the sync settings easily enough if they do want them.
Instead of demanding that you configure it, Media Center opens with a Getting Started dialogue that still lets you choose individual configurations if you don’t want the defaults.
As well as supporting gestures on touchscreens there are new navigation options when you’re using a mouse instead of a remote: drag the cursor along the seek bar of a video you’re watching and you get dynamic thumbnails to help you skip to the scene you want, although we didn’t see this with all videos.

QUICKTIME: With more codecs included out of the box, you don’t have to install QuickTime just to watch the videos you’ve shot on your digital camera
If you have a lot of content, turbo scroll turns on automatically to jump through the alphabet as you move through lists of music and video rather than bringing up every title individually.

INTERNET TV: Internet TV won’t be working until the October launch for the UK
You can do the same with the TV Guide: keep scrolling and instead of going a program at a time, you can scroll through day by day.
Both Media Player and Media Center share libraries, so you only need to choose multiple media folders once.

SHARED LIBRARY: Add a folder to a library in Media Center or Media Player and you’ll see it in the library in Explorer
And they both get the new set of codecs to play a range of popular file formats, including DivX and QuickTime. Media Center performance is far better than in the Release Candidate; no more stuttering video when you stream over your network.
We tried out the Windows 7 touch features on a Dell Latitude XT2 tablet, which currently comes with Vista.

DRAG: Drag up from an icon on the taskbar to see the jump list for it
Vista gives you single-finger touch for making selections and clicking buttons, with an on-screen ‘mouse’ that you can drag around to click the left, right and middle buttons, plus touch versions of the eight pen flicks – up, down, left, right and into the corners to scroll, copy, paste and so on.

PAINT: Back to school; paint with multiple fingers at once in Paint
Installing Windows 7 gives you the same level of touch control; you can drag and drop, single, double and right-click without doing any setup and it feels a little smoother and more fluid than Vista as you do it.
The on-screen ‘mouse’ touch pointer is off by default because Windows 7 is really designed for multi-touch.

PAN: Here we’re dragging the page up and down; it will bounce at the top and bottom of the page
Obviously on a new touch PC everything will be set up for you, but because we’d upgraded the XT2 we had to install the N-Trig drivers by hand (which was straightforward).

POINTER: If you want, you can turn on the on-screen mouse to help you touch accurately
This adds a new tab to the control panel, for controlling ‘panning’ – swiping your finger up and down on screen to scroll through long documents and web pages without using the scroll bar.
You can also flick backwards and forwards; very handy in Internet Explorer. If you’re used to Windows Mobile, press and hold gives you a right-mouse click – but you can also press with one finger and tap with another to get right-click.

KEYBOARD: The on-screen touch keyboard is easy to use
Apps need to be written specially to understand two-finger rotate; we tried rotate in Windows Live Photo Gallery and it worked well.
Windows will try to zoom any app if you use the pinch and drag gesture; this works very smoothly in Internet Explorer and Excel, a little more jumpily in WordPad and other applications that support mouse-wheel zoom.

TOUCH: IE8 has zoom and scroll touch features; drag on the address bar to get this easy-to-touch list and the on-screen keyboard
Tap with two fingers at once and you zoom in to where you tapped. And until software developers like Corel launch the multi-touch graphics tools they’ve been working on, you can always open up Paint and paint with as many fingers as you want.

Now that Windows 7 is over the finish line and not just a work in progress, it’s clear that Microsoft really has delivered on its ambitions. Windows 7 includes all the features that were promised, wrapped up in an interface that makes them easy to find and use.
These range from the trivial but popular personalisation options to the clearly useful tools, like built-in 3G support, native ISO burning and remote streaming, to significant work under the hood, some of which delivers significant performance improvements today and some of which will only show up with new hardware options like built-in GPS.
Windows 7 is a modern operating system with an attractive but functional interface, a host of new features and excellent performance.
Performance and battery life can be hampered by poor settings in third-party software and hardware, and Microsoft hasn’t included a tool to warn you about such problems. Legacy dialogues still lurk in some corners of Windows 7, and multi-monitor support, while improved, still has too few options.
Windows 7 combines the security and architectural improvements of Windows Vista with better performance than XP can deliver on today’s hardware. No version of Windows is ever perfect, but Windows 7 really is the best release of Windows yet.
Source: Tech Radar